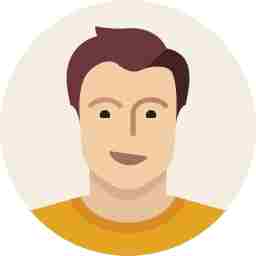How to install and use WhatsApp on your PC
We show you how you can install and use WhatsApp from your PC or Mac

WhatsApp is the most-used messaging and social networking platform today. However, WhatsApp is limited to smartphones and you cannot use it on most tablets and all PCs as yet. Certain 3G Android tablets which allow you to make phone calls are the only ones which can use WhatsApp for now. The iPad and iPod touch, even though they feature 3G SIM card slots for the Internet, cannot have WhatsApp working because of incompatibility with the device.
Also Read: Finally, WhatsApp puts a blue ticks option in new update
A few days ago, we showed you how you can install WhatsApp on an iPad even though it did not have a SIM card slot. We experimented with an iPad mini with Wi-Fi and successfully managed to get WhatsApp working on it. What’s nice about the feature is that you did not need to jailbreak the iPad to get WhatsApp running on it and safely keep your warranty in place too.
Also read: How to install and use WhatsApp on your iPad
In order to install WhatsApp and have it actively running on your PC or laptop, you need to download Bluestacks, an Android app player. The software is nothing but an Android emulator for Windows or Mac operating systems. Windows users can download the software from here and Mac users can download Bluestacks from here.


Once downloaded, install the software. Follow the procedure on the screen and get Bluestacks installed on the desktop/laptop. Don’t worry; there is no rocket science involved and even a lay computer user can get it up and running in a matter of minutes. The installation procedure will ask you if you want to enable App Store access and App notifications. Enable it and continue with the installation. Once done, you may get a notification about your graphics drivers that need to be upgraded. You may choose to do so or avoid it—it won’t make a difference, but we recommend doing it. Bluestacks will be installed on your PC and is ready to be used.

Also Read: WhatsApp messages to be under scanner during poll period: CEC
Once installed, start Bluestacks, initialise and bring you to the home screen with a few tabs on it. Now you need to install WhatsApp on Bluestacks. You will not find any icon for Google Play Store. You need to click on the ‘Search’ icon and simply type ‘whatsapp’. Below the search field, you will find a clickable link which states ‘Search Play for whatsapp’. Click on that link and you will be directed to the Google Play Store. Here you shall get a new window with a message to enable AppStore and App Sync. Click on continue, and feed in your Google account details to associate the Bluestacks with your Google account. Once done, you will be taken to the Google Play Store. Here you can find the WhatsApp app and download it. Once installed, hit the ‘Home’ button icon on the bottom left and start WhatsApp by clicking on the ‘WhatsApp’ icon.



WhatsApp has finally been installed on your desktop/laptop via Bluestacks. WhatsApp will not enable the service on the PC and you will need to give in details about your phone number. Don’t worry; you don’t need to connect your phone to it or insert your SIM card anywhere. Key in the phone number you need to associate WhatsApp with and hit the ‘OK’ button. The app will now prompt you to verify the phone number you keyed in. Click on ‘OK’ WhatsApp will now connect to its servers and send you an SMS on number you specified.


In a few minutes, you should get an SMS from WhatApp stating ‘WhatsApp code 1XX-7XX’. The message will be unique to every phone number. After a few minutes, WhatsApp on the PC will give popup a field where you need to put in this verification code. Once done, WhatsApp is installed and you can start using WhatsApp with ease. If you get errors with SMS codes, you can choose to get a call from WhatsApp. Receive that call and an IVR from the other side will tell you your code. Write down that code and use it. WhatsApp has been successfully installed on your PC.

Make sure you are not using WhatsApp on another device using the same number. If you do, then the device will be deactivated and ask you for reverification on the phone again. If you verify it, the PC WhatsApp will be disabled. This is usual, since WhatsApp can be used only from one device using a single phone number. If you have another phone number and don’t use WhatsApp on it, you may use that number so that you can use WhatsApp from both numbers.
Apart from WhatsApp, Bluestacks can also be used to install and run your favourite apps and games. You can also run the Android apps and use them to test and confirm if you are happy with the application before you install it on your phone. You can install almost every app for Android on Bluestacks. Do note, there will be a few apps that are will not be compatible with Bluestacks. These could be due to hardware limitations (such as Skype, since you cannot use a camera with it), country limitations, handset compatibility, and alike.

We know there are a few users who have been using WhatsApp from the PC for a while now. We would urge them to kindly put down your experience in the comments below so that others can benefit from it.