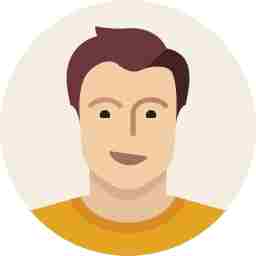How to install WhatsApp on an iPad
WhatsApp is limited to smartphones only. Here is a method to get it on iPad

WhatsApp is the most-used messaging and social networking platform today. However, WhatsApp is limited to smartphones and you cannot use it on most tablets and all PCs as yet. Certain 3G Android tablets which allow you to make phone calls are the only ones which can use WhatsApp for now. The iPad and iPod touch, even though they feature 3G SIM card slots for the Internet, cannot have WhatsApp working because of incompatibility with the device.
However, there is a method, using which, you can install WhatsApp on an iPad or iPod and use it without any issues. And the best part is that you don’t need to have your iPad or iPod jailbroken to get this working. All you need is an iPad/iPod, a Mac or Windows PC and an iPhone. The procedure is pretty simple, and you can get it up and running within half an hour. If you are a techie, you can get it done within a few minutes.
Before we begin, let us inform you about a few crucial conditions, which will ensure that WhatsApp functions on your iPad/iPod. As you should know, WhatsApp can only run on a smart device which has a working SIM card installed in it. When installing WhatsApp, the app sends a message to its servers, and then intercepts an incoming SMS to the device to confirm and activate it. Also, you cannot use WhatsApp with the same SIM card or phone number on more than one phone. To use it on another smartphone, you need to have a new number or transfer the old data to the new phone.
Hence, in order to get WhatsApp running on your tablet, we suggest you either use a new number or use WhatsApp on your tablet only. You will have to uninstall WhatsApp from your smartphone.
Let’s begin. In order to have WhatsApp running on your iPad, you will need an iPhone and a computer to help transfer the data. So ensure you have the iPhone, iPad and computer ready.
Step 1: We assume that you are having a new number (SIM card) and want to use WhatsApp on the tablet with that number. Alternatively, you can also use the same number you have and transfer the WhatsApp to the iPad. Insert the SIM in the iPhone, download WhatsApp and install it. Register the WhatsApp by following the procedure on the screen as usual. Once done, simply send and receive a message to a friend to confirm that WhatsApp is functioning.

Step 2: Now you need a simple free utility to transfer this activation of WhatsApp from your iPhone to the iPad. iFunBox is a simple free utility and file manager for iOS devices and is available for Windows and Mac OS platforms. Download and install it. If you have a jailbroken iOS device, then you can use any other alternate file manager for the procedure. All we need to do is to install WhatsApp on the iPad and transfer the database from the iPhone to the iPad, and for this, we shall use iFunBox.
Step 3: Now connect the iPhone to the PC and run iFunBox. Let the phone’s drivers get installed, and iFunBox will recognize the device and open it. Ensure you have iTunes installed on your PC or Mac before you do so since you have to build the trust between the computer and the iOS device. Yes, iTunes is necessary. Don’t worry, it's free too.
.jpg)
Step 4: Once you connect your iPhone to the computer, sync it with iTunes so that the software can back up the apps from the iPhone to the computer. We need the WhatsApp app file (.ipa) so that we can install it on the iPad. WhatsApp cannot be installed on the iPad from the App Store, and hence we need to get the app .ipa file using this procedure. Copy the WhatsApp.ipa file from the folder where iTunes stores the data to the desktop. Usually on a Windows PC, it should be in this location: ‘C:-Users-Username-My Music-iTunes-iTunes Media-Mobile Applications-’. On a Mac machine, it would be in ‘/Music/iTunes/iTunes Media/Mobile Applications/’. Once done copying, start iFunBox.
_3.jpg)
Step 5: Now that iFunBox has access to your device, you need to copy the iPhone WhatsApp’s database to the desktop. In iFunBox, you should find it under ‘-connected devices-your phone name-user applications-WhatsApp-’. From here you need to copy two folders to your PC’s desktop. Select the folders ‘Documents’ and ‘Library’ and hit the ‘Copy to PC’ button from the menu bar. Copy the two folders to the desktop. You are finished with Part 1.
_1.jpg)
Step 6: Now that the WhatsApp app and database are copied, you can thank the donor iPhone for its services. Make sure you remove the SIM card from the iPhone and then uninstall WhatsApp from it. Also make sure you don’t install and activate the same SIM card with WhatsApp on another device.
_5_0.jpg)
The image above shows the error when you have two devices activated with the same number.
Step 7: Now connect the iPad/iPod to the PC and run iFunBox. Now we need to install WhatsApp to the iPad, and you can do this by hitting the ‘Install App’ button in the menu bar. Navigate to the place where you saved the WhatsApp.ipa file and install it. Once done, you need to copy the database from your desktop to the iPad. Navigate to the same location as the iPhone to get to the WhatsApp folder. It should be under ‘-connected devices-your iPad name-user applications-WhatsApp-’. Delete the folders ‘Documents’ and ‘Library’ and copy the ones from your desktop to this location. You can choose to replace/overwrite the files to the iPad, but we recommend deleting the old folders and replacing with the ones we saved from the iPhone.
_6.jpg)
The image above shows that if another device is activated with the same WhatsApp account, the iPad will deactivate
That’s it, WhatsApp has been successfully installed to the iPad, and you can test your application to check if it works. We did the same procedure in our office using an iPhone 5S as the donor phone and an iPad Mini 16GB Wi-Fi. It has been successfully working.
We are testing out WhatsApp on an Android tablet and Windows PC too. We shall soon bring you an article after a successful working method.