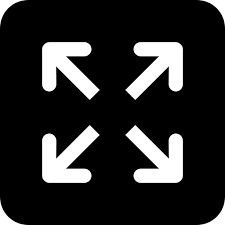50 Android Tips, Tricks, Hacks Part #3

There is no disagreement that Android is now the most used mobile operating system in the world. With many commentators putting its market share at around 70%, Android will rise to the top surpassing Apple’s iOS for sure. With such growing presence, there are too many Android applications, although if we are able to hack Android OS and customize it as we wish. Not to worry, crazy Android developers have already done this for us.
People have successfully rooted their Android smartphones and there are number of wild Android tweaks and hacks with countless applications (Android apps). Some of these Android apps are fun and some are very useful too. In this post, we are going to present the top Android tweaks, hacks, tips and applications to make your Android Smartphone smarter than ever before. While some may already be known, there may be a few too many that you either did not know of or probably did not remember to use. So why not adopt some of these tips in your everyday Android life and make the best use of your Android smartphone to make your smartphone life easier.
Click here for 50 Android Tips, Tricks, Hacks — Part #1
Click here for 50 Android Tips, Tricks, Hacks — Part #2
Click here for 50 Android Tips, Tricks, Hacks — Part #3
Click here for 50 Android Tips, Tricks, Hacks — Part #4
Click here for 50 Android Tips, Tricks, Hacks — Part #5
Switch Between Wi-Fi and Data Connection Without Hassle
One of the biggest misery of humankind nowadays is having a turtle-speed internet. Whenever we have this kind of problem, we switch from Wi-Fi to data connection and repeat. All until we can have a stable Internet connection.
Here comes the solution: Jumpnet. The app functions like a VPN and promises to make switching between Wi-Fi and data connection easier. In that way, you won’t have to miss on your games or on your live stream.
Step 1: Go to Google Play Store and look for Jumpnet. Click on Install.

Step 2: The app requires you to create an account or sign in if you already have one.

Sadly, we weren’t able to register on Jumpnet as we need to receive an invitation first.
However, this statement from Tyler Reynolds, the CEO & Co-Founder of Trinity Mobile Networks, can help us get an overview of what it can do:
“Jumpnet (Jumpnet.com) is one of our favorite apps for Android. Jumpnet gives me faster, cheaper, and more reliable wireless connections. It combines the Wi-Fi and cellular connections to get better service when one connection isn’t fast enough, saves us money by moving more of our data consumption onto Wi-Fi, and seamlessly transitions our connections between Wi-Fi and cellular so our streams and video calls don’t drop as we switch between networks.”
Unblock Websites Using VPN
Here’s another VPN we have to discuss: TunnelBear VPN. The TunnelBear VPN used to be one of the most popular VPN services for computers. Now that it already came to our Android phones, there’s nothing we can ask for more.
The TunnelBear VPN lets you surf anonymously on the web wherever you are. In that way, you can access country-restricted sites such as YouTube, Google Play Music, and Spotify. No more problems with the UK or US-based apps! Check how it’s done:
Step 1: Download and install TunnelBear VPN from the Google Play Store.

Step 2: You will be required to create an account with TunnelBear. After you register, you’ll be taught the basics. As you can see, just toggle the switch bar to turn TunnelBear VPN on or off. You can also change countries in the drop-down panel on the bottom side.

Step 3: When we switched on the VPN, the names of the countries became visible and we can easily choose which one we would prefer to “go” to virtually. Let’s say, the website we want to visit is exclusive to the United States. We will opt to “Tunnel to the United States.”

Step 4: Now that we’re in the United States, we can open those sites that our friends dwelling in the area have the right to access.

What we really like about this one is the animation the developers featured in the app. We can see bears, tunnels, maps, and binary digits- all are fitting to its name TunnelBear and its function as a VPN.
Play Old Games with an Emulator
Are you feeling nostalgic with GameBoy Advance games? You can play them again by downloading a GBA emulator on your smartphone. A popular GBA emulator available on the Google Play Store, My Boy is compatible with tons of GBA ROMs and is downloaded by hundreds of thousands of players around the world.
If you want to join in the fun brought by the opportunity to play your childhood games once again, you have to follow the instructions below:
Step 1: Go to the Google Play Store and download My Boy GBA emulator.

Step 2: After the emulator has been installed, look for GBA ROMs. You won’t have a hard time locating these ROMs as they are readily available on the web. Just type in “GBA ROMs” in the Google search box and you’re good to go!

We recommend the website Romsmania as it has a slew of GBA ROMs you can choose from: Pokemon Emerald Version, Super Mario Bros, Grand Theft Auto, Legend of Zelda, DragonBall Z, to name a few.
Step 3: Since then, we are fans of Pokemon. Among the games on the ROMs list, we choose to play the Pokemon Emerald version.

Step 4: After downloading the Pokemon Emerald ROM, we went back to the My Boy emulator. There, we opened the Downloads folder and found the ROM we were looking for.

Step 5: We loaded the Pokemon Emerald ROM on the GBA emulator and got to reminisce our childhood days. You can, too, by downloading an emulator of your choice!

Click on this link to enjoy this short video clip showing how the Pokemon Emerald plays on the My Boy GBA emulator
Create Custom Widgets
Customizing your device sure requires a lot of work. But having a phone that suits your tastes and personality is indeed worth all the effort. To alleviate the need to look for customization ideas, Beautiful Widgets has already rounded off your options.
The Beautiful Widgets app comes with various clock, weather, battery, and toggle themes you can choose from to personalize your smartphone. Here are the steps on how to customize your device using Beautiful Widgets:
Step 1: Download and install Beautiful Widgets from the Google Play Store.

Step 2: Add the Beautiful Widgets to your home screen. You can do this by long-pressing the screen until the Widgets option appears.

Step 3: Select a widget from the Beautiful Widgets menu.

Step 4: We’ve chosen a battery widget as we are planning to customize it later.

Step 5: Open the Beautiful Widgets app. You should see the theme store. Click it.

Step 6: Tap on the drop-down panel on the upper side to choose which widgets you want to personalize first. We’ve opted to customize our battery widget earlier so we select Battery themes.

Step 7: We like the Spring Battery theme which uses flower petals to denote the battery percentage so we press Get to start the download. After the battery theme has been downloaded on the phone, we clicked on Apply.

Step 8: Now, look at our battery widget after we applied the changes. You can repeat the same steps regardless of what widget you want to personalize.

Record The Screen On Your Android Phone
Back then, we can’t record the screen of our phones. Not until the arrival of the Android 5.0 platform which comes with support for screen recording capabilities. Because of that breakthrough, developers were able to create apps that can do the job.
One of these apps is AZ Screen Recorder. The app features a countdown timer to let you know when it starts recording your screen. Also, you can trim and edit your video clip right after you finished screen recording.
Step 1: Head to Google Play Store and download AZ Screen Recorder.

Step 2: Once you click Open, an overlay with four buttons appears on the side of your screen.

Step 3: Go to the app or navigate to the screen you want to record.
Step 4: Click the red video camera icon in the pop-up panel. Your screen should start counting down from 3 to 1.

Step 5: Use your phone as you normally do until you decide to stop recording.
Step 6: When you’re finished, pull down the notifications bar and click Pause or Stop.

Record Phone Calls On Your Android Device
Do you dream to be an agent tasked with recording phone conversations without the other person knowing? Sadly, we won’t make you one. However, if you want to record conversations for any reason, you will want to know how to do so properly.
There are some phones which come with a built-in call recorder; mostly, though, do not. If your phone doesn’t have one, the call recording app called Call Recorder – ACR will help you achieve your fantasy. Here’s how to use it:
Step 1: Download and install Call Recorder – ACR from Google Play Store.

Step 2: Once the app has been installed, it runs on the background. You don’t have to configure anything as it will automatically record all of your future calls.
Step 3: If you want to listen to the call recording, you can click on the caller’s name and press Play. You can also choose to Share or Delete the recording.

Use Launchers On Your Android Phone
A phone’s user interface can be considered a huge factor in determining if it will sell well or not. For instance, the interface Samsung is using is beautiful, moving consumers to buy their product, thus, adding to their sales.
On the flip side, if you are stuck on your phone with a not-so-beautiful skin, you can still make it nicer by customizing it through the use of launchers. Launchers, like the Nova launcher, can add a pop of creativity on your device screen.
Step 1: Go the Google Play Store and search for Nova Launcher. Download and install it on your mobile phone.

Step 2: Once installed, go to your phone settings. Tap on Apps & Notifications.

Step 3: Select Default Apps.

Step 4: Click Home App.

Step 5: You should see the default home app and the Nova Launcher on the choices. Choose Nova Launcher. By the time you go back to the home screen, you can see that the Nova Launcher is enabled. You have to rearrange all of your apps according to your liking.

Use “Edge Display” on your Android
The Edge Display feature of the Samsung Galaxy S6 Edge had taken the world by storm. People can’t help but praise its beauty, while its rivals have tried their best to imitate it. While there are some who succeeded to make an app that will make your non-Samsung Edge device look like one.
What we’re talking about is the Edge Color Notifications app. It brings a Galaxy S6 Edge-like animations to any device. Also, you can customize the feature if you want to. Check this step-by-step guide:
Step 1: Download Edge Color Notifications app from Google Play Store.

Step 2: Upon opening the app, you’ll be faced with the Settings. Do some personalization. You can change the edge color and edge width.

Step 3: Press Preview Edge Animation. It will give you an overview of how it will work on your phone when someone calls you.

We asked someone to call us to test this out. This is what the real thing looks like:

Know How Many Devices Are Connected to a Wi-Fi Network
Do you have Wi-Fi at home? Been wondering why your Internet bill is too high and seems unreasonable? Why don’t you check how many devices are connected to your Wi-Fi network?
It’s a no-brainer to think that some people want to “steal” your data allowance and connect to your Wi-Fi network without your knowledge. They can hide no more if you use Fing Network Tools. Here’s how it can help you:
Step 1: Search for Fing Network Tools on Google Play Store and install it on your device.

Step 2: Open the app. Click on the Devices tab to see which smartphones and computers are connected to your home network.

When we checked the connected devices, we spotted a suspicious one. There’s this ZTE Blade V7 Lite (V0720), a phone we don’t own. What should we do with it?
Step 3: Happily, we can remove the said device from our home network by long-pressing it and clicking Delete. The next thing we’re going to do is search for its owner. Just kidding!

Thanks to Fing Network Tools, we can now monitor if there are other devices which are connected to our Wi-Fi network without our permission. You can also do the same by following the steps mentioned above.
Get Android updates before your mobile handset manufacturer releases it
For most people using Android phones, they usually have to wait for Google to release updates for Android via Google Play and this may sometimes take months.
However, the problem is that when the new Android system updates are released, mobile handset manufacturers have to readjust them in order to run on their handsets, and also add new Android based software, before releasing these Android updates to their customers.
However, the good news is that you do not have to wait this long to get the latest Android updates after its release. Since there are a great number of people working on releasing their own stable Android updates, you can root your Android phone so that you are able to release such Android updates as soon as the developer has released them.
Click here for 50 Android Tips, Tricks, Hacks — Part #1
Click here for 50 Android Tips, Tricks, Hacks — Part #2
Click here for 50 Android Tips, Tricks, Hacks — Part #3
Click here for 50 Android Tips, Tricks, Hacks — Part #4
Click here for 50 Android Tips, Tricks, Hacks — Part #5
Article Contributed By/Source: Joy Of Android