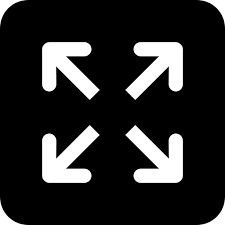50 Android Tips, Tricks, Hacks Part #2

There is no disagreement that Android is now the most used mobile operating system in the world. With many commentators putting its market share at around 70%, Android will rise to the top surpassing Apple’s iOS for sure. With such growing presence, there are too many Android applications, although if we are able to hack Android OS and customize it as we wish. Not to worry, crazy Android developers have already done this for us.
People have successfully rooted their Android smartphones and there are number of wild Android tweaks and hacks with countless applications (Android apps). Some of these Android apps are fun and some are very useful too. In this post, we are going to present the top Android tweaks, hacks, tips and applications to make your Android Smartphone smarter than ever before. While some may already be known, there may be a few too many that you either did not know of or probably did not remember to use. So why not adopt some of these tips in your everyday Android life and make the best use of your Android smartphone to make your smartphone life easier.
Click here for 50 Android Tips, Tricks, Hacks — Part #1
Click here for 50 Android Tips, Tricks, Hacks — Part #2
Click here for 50 Android Tips, Tricks, Hacks — Part #3
Click here for 50 Android Tips, Tricks, Hacks — Part #4
Click here for 50 Android Tips, Tricks, Hacks — Part #5
Type by Only Using Gestures
We learned this Android hack from a former colleague who is a freelance online worker. He keeps on sending resumes and replying to those who are interested in his skills. we noticed that he didn’t keep tapping the keyboard like we usually do.
That’s when we learned about gesture typing. It’s a very helpful tool especially if you’re writing long documents on your phone. Using gesture typing, you’ll only have to slide your fingers across the keyboard to construct a word.
Here’s how to enable gesture typing on your Android phone:
Step 1: Go to Settings and look for System.

Step 2: Choose Languages & Input.

Step 3: Tap on Virtual Keyboard.

Step 4: We’re using Gboard, the default keyboard app from Google. Click on it.

Step 5: You’re now in the keyboard settings where you get to choose Glide Typing.

Step 6: Choose which options to enable and which ones to leave out. we just let them as they are.

Keep Your Phone Unlocked While It’s on You
We have tried accessing the Smart Lock earlier by adding Trusted Places. As what we’ve discussed, you don’t have to key in your passcode repeatedly while you’re in that area. This time, we’ll be keeping the phone unlocked only while it’s on you.
When you’re on the run, it’s quite difficult and risky to lock and unlock your phone. The On-Body Detection Mode will only require the PIN code once and then you’re set! The phone is smart enough to detect whether it has been put down on the table.
Step 1: Go to Settings and click on Security & Location.

Step 2: Tap on Smart Lock where you’ll be asked to enter your passcode to continue.

Step 3: Choose On-body Detection.

Step 4: Enable the feature.

Reminder: The On-body Detection feature can’t distinguish between two different persons. If the phone is in unlocked state and a random person gets it, he/she can access the device without the need of a passcode.
Zoom in One-Handedly on Google Maps
A drink on your left hand and the phone on your right, and you need to access Google Maps. How do you use the app single-handedly? For instance, you want to zoom in and out. Of course, it requires two fingers to pinch on the screen.
Aha! You double tap the screen and it zooms in gradually, slowly. Apparently, there’s an easier way to do this simple task. Check this out:
Step 1: Open Google Maps.

Step 2: Double-tap the screen and hold it in.
Step 3: Move your finger up to zoom out and down to zoom in.
We recorded ourselves doing the above methods. You can see that zooming in and out on Google Maps was seamless even when just using one hand.
Type One-Handedly with Ease
Big-screened smartphones are in nowadays. It’s a good thing, we guess. But not with those who have small hands. Large phones with huge displays to pair with might be difficult for one-handed usage.
Not anymore, as you can now type text with ease even when you’re only doing it single-handedly. Here’s how to tweak your keyboard:
Step 1: Open Gboard/Google Keyboard.
Step 2: Press and hold the Return key until a small hand icon appears. Click the icon.
![]()
Step 3: You should now see the keyboard squeezed to the right side.

Step 4: To bring the keyboard back to its original size, hit the full-screen/expand button.
![]()
Move Your Keyboard Anywhere on the Screen
Customizing your keyboard doesn’t end on resizing it. In case you’ve missed, Android phones allow users to transfer the keyboard anywhere on the screen, depending on your preference.
Really, this Android hack is just a continuation of the previous one. Let’s suppose you did the above method. Now, here’s what to do next:
Step 1: Click the lowermost icon at the left side of the squeezed keyboard.

Step 2: Start moving the keyboard to where you want it to be. You can transfer it anywhere until halfway of the screen.

Step 3: Click the check mark to lock the keyboard in place.

Step 4: It looks like this after we moved up the keyboard a little.

Limit Your Notifications When You Need to Focus
Have you seen any Do Not Disturb bills in front of doors? You can impose the same on your device notifications via the Do Not Disturb feature or simply, DND.
It doesn’t shut off your notifications completely; it only limits them. It knows which ones are very important that you can be disturbed for a bit and which ones are not and silences them until you turn DND off. To enable DND, you need to do the following:
Step 1: Head to Settings and click Sound.

Step 2: Here, you can also see our volume preferences. Tap on Do Not Disturb preferences.

Step 3: Tweak the DND Settings according to your preference and click Priority Only Allows.

Step 4: You can opt to enable or disable the notifications from these apps. It’s all up to you.

Customize the Quick Settings Bar
If your phone runs on Android Marshmallow and above, you don’t have to stick with default settings but can already customize the Quick Settings Bar on the swipe-down status bar as per your needs.
Here’s how to do your own customization:
Step 1: Swipe down the Status Bar and click the pencil icon.
![]()
Step 2: You’ll be sent to the Edit Mode of the Quick Settings Bar.

Step 3: Drag to add and remove tiles.

Automatically Open the Apps You Want
There are app shortcuts that you can use to immediately access the apps you want. By default, the home screen has the call, messages, and browser icons. If you want to change the app behind those icons, you can! Here’s how:
Step 1: Go to Settings and tap on Apps & Notifications.

Step 2: Click on Default Apps.

Step 3: Here are the apps behind the icons on the home screen. Let’s say, we want to change the default messaging app to Facebook Messenger. We will click the SMS app.

Step 4: We will choose Messenger over Messages app. After that, Messenger will be the default messaging app instead of what was out-of-the-box.

Show Battery Percentage on Status Bar
Most of the newest smartphones don’t flash the exact battery percentage on the Status Bar. Our device was one of them but we got to learn how to show the percentage. Now, we will impart our knowledge regarding this Android hack.
Step 1: Head to Settings and hit on System.

Step 2: Tap on System UI Tuner.

Step 3: Click Status Bar.

Step 4: As you can see, it has a lot of features that you can either enable or disable. Click Battery.

Step 5: Choose Always Show Percentage on the drop-down menu that appears.

Turn Your Android Phone Into a Remote
Do you ever dream of not having to stand up to change the music on your computer? Or do you want to change that slide on your Powerpoint presentation without clicking repeatedly on your PC and get distracted?
Now you can do both and more, just by turning your smartphone into a remote. Here’s how you can do so:
Step 1: Search and install Gmote from the Google Play Store.

Step 2: Download the Gmote server on the PC that you wants to control. Get the downloadable file here.

Step 3: Install the Gmote program files through the installation setup that opens after the file has been downloaded.

Step 4: Configure the Gmote server by filling up the password requirement that shows up on the screen.

Step 5: Identify the location of the files that you want to control using your phone as the remote. These include music files and documents. It’s recommended that you put the files in a separate folder that’s easy to locate.

Step 6: Once the server has been set up on your PC, go to the Gmote app on your phone. Click the “I have installed the Server. Start Gmote!” prompt.

Step 7: Pick a server. The Gmote app searches for all the available servers around the area. Click the one that’s connected to your PC.

Step 8: You’ll be asked to enter your password.

Step 9: Click Browse. You can now see the folders you selected earlier. In our case, we opt to connect the “musixxx” folder which of course, has all our music files.

We clicked on a song and it blasted off in the computer! We really like this one because it doesn’t require us to constantly click next on our PC’s music player. Actually, it doesn’t need any of our music players!
Another interesting thing about Gmote is that it fully works on the background so we were still able to open our other apps (on our phone) while it controls the computer.
Click here for 50 Android Tips, Tricks, Hacks — Part #1
Click here for 50 Android Tips, Tricks, Hacks — Part #2
Click here for 50 Android Tips, Tricks, Hacks — Part #3
Click here for 50 Android Tips, Tricks, Hacks — Part #4
Click here for 50 Android Tips, Tricks, Hacks — Part #5
Article Contributed By/Source: Joy Of Android