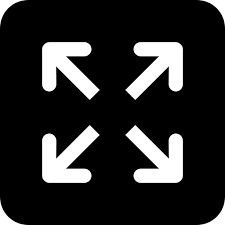Six ways to keep phone charges low during international travel

It's a sure-fire way to dampen the holiday cheers: Spend a week on a dream vacation abroad, then come back to find an additional several hundred dollars on your cellphone bill.
Although some US phone plans cover international travel, especially to Canada and Mexico, many don't. Leaving your phone off isn't practical these days . But you don't have to pay a fortune if you follow these tips. You might find some of these steps annoying, but they're surely less painful than an unexpected data bill. Start planning well before you leave.
GET A PLAN ABROAD
This is the most economical choice, but also the least practical for many people. With the exception of Verizon , carriers typically block your phone from other carriers' plans until you've paid off the hardware, typically after two years. They might make a temporary exception if you're travelling, but it's on you to get that set up. You might have an old phone to use instead, or you can rent or buy a cheap one for your trip.
This route gives you a lot of data at competitive prices. Upon arrival in Bangkok, for instance, I got 2.5 gigabytes of data for just less than $13. Two more gigabytes would have cost just $3 more.
Just visit a kiosk at the airport when you arrive, or stop by a cellphone or convenience store in town. You'll be assigned a phone number for that country, though, so friends and family will need that to call or text. But Facebook, email accounts and messaging services such as Apple's Facetime should work just as they do in the US
If you're visiting multiple countries, you'll need a separate local plan for each.
STEP UP YOUR US PLAN
Check with your carrier on an international package. For instance, Verizon offers 100 megabytes of data for $25. Ten minutes of streaming video can wipe that out. But it'll get you email and basic messaging, and it's much cheaper than the $205 Verizon would charge for 100 megabytes without an international plan. You keep your US number.
You might find this adequate for emergencies, such as when you need directions back to the hotel. Use your hotel's Wi-Fi as much as possible; your Instagram pictures can wait, especially if your friends are asleep anyway. For a two-week trip to Italy, I had plenty of data left after taking additional data-saving measures. Verizon even refunded me nearly $16. But I got socked with another $25 because I wasn't careful on a separate trip to Barcelona, Spain.
This option is good for multi-country trips. You can still get a local plan for the country where you'll spend the most time.
LEAVE CELLULAR DATA OFF MOST OF THE TIME
Turn off "Cellular Data" under the "Cellular" settings on iPhones, or "Mobile data" on Android (the location in the settings varies by device). In Italy, I turned cellular back on for the brief times I needed it. You can go further by enabling airplane mode, but that also blocks incoming calls and texts, as well as Wi-Fi and Bluetooth.
LIMIT DATA USE
Even if you have cellular on just briefly, tons of data-hungry messages could still flood in while the gate is open. To prevent that, you can prevent apps from using cellular data at all.
On iPhones, go to "Cellular" in the settings, then turn off as many items as possible in the list of apps. Also turn off "Wi-Fi Assist." In Italy, I turned off all apps. When I needed to check or send Gmail, I just turned that app back on temporarily. Otherwise, the phone waited until I got back to the hotel's Wi-Fi. Notifications still came through, but they don't use much data.
On most version of Android, turn on "Restrict background data" to blocks apps from using cellular data while running in the background. To let certain apps override that, you need "Data saver" on the latest version of Android, Nougat, which isn't yet available on most phones.
While you're at it, disable automatic video play on Facebook's app. Tap the three horizontal bars. On iPhones, choose "Settings," then "Account Settings," then "Videos and Photos." For "Autoplay," choose Wi-Fi only or never. On Android, check under "App settings."
And be sure to disable automatic app updates over cellular. It might already be set to Wi-Fi only, but double check in the "iTunes & App Stores" settings on iPhones and the Play Store settings on Android.
DOWNLOAD BEFORE YOU GO
Get and set up apps for museums and other places you're visiting before you leave home or the hotel. Using the apps will consume data, but not as much as starting from scratch.
Likewise, download map data for Google Maps ahead of time. You can get driving directions and basic information on businesses without a data connection. The offline mode isn't meant for walking directions, though what I got for driving was often close enough (The exception was Venice, where cars are banned). Also, there's no offline transit support, but I got transit directions by enabling cellular briefly and used offline mode to get to my stops. Otherwise, Google Maps alone would have eaten up my 100 megabytes with Verizon.
You can also download any video you've bought or rented through iTunes, Amazon or Google Play. Amazon's Prime members can also download up to 25 of the videos available for free streaming. Netflix recently updated its app to offer similar downloads for offline viewing. You'll want to do this before leaving home, even if you plan to use Wi-Fi, as streaming rights for many titles don't extend outside the US A service called PlayOn Cloud also lets you download video from various services for 99 cents each (iPhones only).
TRACK YOUR USAGE
Check the settings regularly to see how much data you're using and adjust accordingly. On iPhones, check "Current Period Roaming" in the "Cellular" settings. Hit "Reset Statistics" at the start of your trip. On Android, check "Data usage." Android also keeps track of which apps use how much data, so you can identify culprits more easily. These are estimates, though, and your phone company might measure differently.